"Getting into Pictures" in Photoshop, Pt. 1
Here begins a multi-part tutorial on how to make realistic looking composite images in Photoshop where you put yourself (or someone you know) into a famous work of art.
[Note: I'm aiming this tutorial at beginner Photoshop users, hence some of the pedantic explanations, but I'm not going to attempt to explain everything about all the features of Photoshop that I'm introducing you to in these pages. There are reams of Photoshop tutorials available on the web. I'm just getting you up and going quickly, and you can read more about it later elsewhere if you want to. Hopefully someday I'll be writing my own longer tutorials like what you can find out there, only better :-) But I've found that the best way to learn Photoshop was to get my feet wet even though I was overwhelmed by everything and didn't fully understand it yet. I'd just put a "place marker" in my brain for "layers" or "masks" or whatever feature I didn't have a clue about, and say to myself or to the tutorial, "yeah, I'll come back later and learn what layers are, but for now I'll just take your word for it and do what you say."] Start by finding a good clear photo of the person and a piece of art in the public domain that will work together. Most importantly, the angle of the face towards the camera needs to match that of the person in the painting that you'll be replacing. If you're just putting someone into a generic scene with no people already in it, the pose isn't so important.
Start by finding a good clear photo of the person and a piece of art in the public domain that will work together. Most importantly, the angle of the face towards the camera needs to match that of the person in the painting that you'll be replacing. If you're just putting someone into a generic scene with no people already in it, the pose isn't so important.
Remember, you can always flip the person horizontally, rotate the image, and scale it up or down, so size and orientation don't matter. And of course colors don't need to match, and don't worry about whatever extraneous stuff is in the background of the photo. We'll fix all of that up later.
Start with the highest resolution version of the art work you can find online (or scan from a book at home). If it's for on-screen use only, you can get away with a smaller image, but if it's for print, you'll need more resolution. You can find works of art on the Internet using Google Images. Here are the two images I started with for my "Mona Jane" picture. Notice that Jane's face is turned slightly away from straight on towards the camera, just about the same angle as Mona Lisa, though in the opposite direction. I knew I could flip it horizontally, so I figured it was a good fit. The Mona Lisa image is 155K and Jane is 38K, though I will only be using Jane's face, so I have way fewer pixels to work with for her -- not ideal. The resolution of the result won't be great, but I plan to use this only on screen, so it will be sufficient. (In retrospect, I probably should have gone back to the original photo I took of Jane, not this reduced resolution version I had made for emailing to her. But I'm learning such things as I go.)
Here are the two images I started with for my "Mona Jane" picture. Notice that Jane's face is turned slightly away from straight on towards the camera, just about the same angle as Mona Lisa, though in the opposite direction. I knew I could flip it horizontally, so I figured it was a good fit. The Mona Lisa image is 155K and Jane is 38K, though I will only be using Jane's face, so I have way fewer pixels to work with for her -- not ideal. The resolution of the result won't be great, but I plan to use this only on screen, so it will be sufficient. (In retrospect, I probably should have gone back to the original photo I took of Jane, not this reduced resolution version I had made for emailing to her. But I'm learning such things as I go.)
Feel free, for the purposes of this tutorial, to download these images I'm using, and then you can follow along with me. For each one, click to view the full-sized version of it, and then right click on it choose "Save Picture As" and save it to a file on your hard disk.
Go on to Part 2.

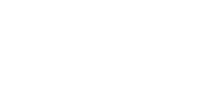

No comments:
Post a Comment