"Getting into Pictures" in Photoshop, Pt. 5 (final)
This is Part 5 of a 5-part series.
Today we are going to fix up the skin color and the noticeable edges. For the color adjustment, we will add an adjustment layer. Make sure the face layer is active (sometimes called "targeted" in Photoshop lingo) in the Layers palette. Now choose Layer > New Adjustment Layer > Color Balance. Turn on the checkbox "Use Previous Layer to Create Clipping Mask" -- this will make sure that the adjustment applies only to the face. Click OK. Play around with the sliders for the Cyan-Red, Magenta-Green, and Yellow-Blue axes until you get the color you want, and then click OK. (You might also be able to get the color adjustment you want using any of several of the other adjustment layer types, for example Hue/Saturation, Curves, or Selective Color. One of the frustrating things about learning Photoshop is that there are often multiple different ways of doing the same thing. Just play around with these other adjustments to get used to what they can do. I found the color adjustment I wanted on Jane's face using Color Balance with the color levels set to +8, +6, and -53, respectively.
Now I complete the transformation of Jane's hair into Mona Lisa's hair. A bit more tweaking of the mask first. But...oops! Mona Lisa's forehead is higher than Jane's so her face shows through where I've removed Jane's hair in some spot. This is a job for the Clone Stamp tool (![]() ). This time we need to first make sure the background (Mona Lisa) layer is targeted. Select a reasonable brush size that's smaller than the area you're going to be working with, and has soft edges. To use the clone stamp tool, select it from the Tools palette. Now choose a spot that you want to clone from, move the mouse over it, and hold down the Alt key while you click. Then click on a destination spot that you want to clone that source to. Think of it as sort of a copy/paste. You'll want to keep picking a new source area each time you clone, in order to keep the cloned area from looking too obviously like a duplicate of a nearby area in the painting.
). This time we need to first make sure the background (Mona Lisa) layer is targeted. Select a reasonable brush size that's smaller than the area you're going to be working with, and has soft edges. To use the clone stamp tool, select it from the Tools palette. Now choose a spot that you want to clone from, move the mouse over it, and hold down the Alt key while you click. Then click on a destination spot that you want to clone that source to. Think of it as sort of a copy/paste. You'll want to keep picking a new source area each time you clone, in order to keep the cloned area from looking too obviously like a duplicate of a nearby area in the painting.
To fix the abrupt transition between Jane's neck and Mona Lisa's, I used a combination of tweaking the layer mask, clone stamp tool on both layers, and the Smudge Tool (![]() ; to find this tool, click and hold on the Blur Tool (
; to find this tool, click and hold on the Blur Tool (![]() and select from the dropdown menu). The Smudge Tool does just what it name sounds like. You click and drag on an area of the image, and it sort of "smudges" the pixels from the place where you started dragging into the place where you released the mouse. Go back and forth to get just the blending you want between the two sides of the boundary.
and select from the dropdown menu). The Smudge Tool does just what it name sounds like. You click and drag on an area of the image, and it sort of "smudges" the pixels from the place where you started dragging into the place where you released the mouse. Go back and forth to get just the blending you want between the two sides of the boundary.
Finally, you can use Image > Trim or the crop tool (![]() ) to remove any extraneous canvas area. With the crop tool, simply click and drag out a rectangle to indicate the area you want to crop to, and press Enter to commit the changes.
) to remove any extraneous canvas area. With the crop tool, simply click and drag out a rectangle to indicate the area you want to crop to, and press Enter to commit the changes.
As a finishing touch, I've now added this frame (one of the many Filters available from Alien Skin Software's Splat! [UPDATE: no longer available]). And here is the final result:
The End!

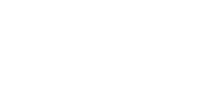

No comments:
Post a Comment